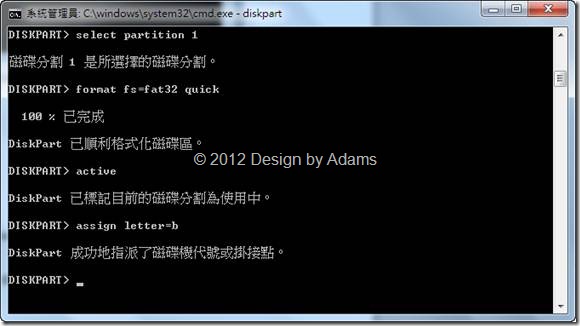首先,先檢視一下您的電腦上的OS系統為何,以亞當斯個人而例,我的NB上裝的是Windows 7,所以我必須先下載The Windows® Automated Installation Kit (AIK) for Windows® 7,網址為:http://www.microsoft.com/en-us/download/details.aspx?id=5753,安裝這個是因為我們的操作步驟中會有使用到一個ImageX工具。假如是Windows 8的話,可以直接使用系統內的Dism工具下指令即可。
另一個準備動作就是先準備好Windows 8的ISO檔,並且將其中的source資料夾下的install.wim檔案找出來,你可以COPY出來放到C:\wim下,或是直接將Windows 8的ISO檔用虛擬光碟載入。
前置作業做好之後,就可以開始進行設定:
1. 先使用管理者身分執行命令提示字元視窗,USB記得先連線,接著輸入diskpart 然後按Enter,接著輸入list disk先列出所有機器上可以抓去到的裝置
2. 我的USB在磁碟2中,所以輸入select disk 2,按下Enter
3. 如果USB中的硬碟資料很雜亂,可以先清除,輸入clean 指令
4. 用create partition primary size=350 指令磁碟分割建立開機磁區
5. 在執行一次:create partition primary將其他剩下的空間建立一個磁區
6. 開機磁區必須先格式化,請依順序執行以下指令,這邊我把開機磁區設定為磁碟B的名稱:
select partition 1
format fs=fat32 quick
active
assign letter=b
7. 要安裝系統的磁區一樣要做格式化,這邊的格式化請使用NTFS,並將名稱指定到W,請依順序執行以下指令:
select partition 2
format fs=ntfs quick
assign letter=w
8. 輸入Exit離開Diskpart。
9. 接著以下的步驟就分為Windows 7 和 Windows 8了,Windows 7比較麻煩,一開始就有提到必須要使用ImageX來做,請參考步驟10;所以還是Windows 8比較簡單一點,使用內建的Dism就可以了請參考步驟11。
10. Windows 7 請使用ImageX,執行以下指令將Windows 8系統裝到W去,目前假設install.wim位在C:\Wim資料夾中:
Imagex.exe /apply c:\wim\install.wim 1 w:
11. Windows 8請使用DISM工具,執行以下指令:
Dism /Apply-Image /imagefile:C:\Wim\install.wim /index:1 /ApplyDir:W:\
詳細的Dism工具的使用可以參考以下微軟的官方網站資訊:http://technet.microsoft.com/en-us/library/hh824910.aspx
12. 建立開機區需要使用Windows 8 的bcdboot工具,請執行以下指令:
w:\windows\system32\bcdboot w:\windows /f ALL /s b:
13. 重新開機,並按下F12(每一台機器可能不同,我的是Toshiba R830)選擇使用剛剛所建立的USB中硬碟當作開機硬碟,這樣一來就可以使用USB開基,並開始進行安裝Windows 8。
14. 為了讓安裝完成之後,自動開機時可以直接進入USB中的Windows 8,個人建議先將機器的BIOS中開機順序修改一下,設定USB在HDD/SSD之前,這樣往後只要在開機前已經先插入USB,就會自動以USB的Windows 8開機,也可以省掉再自行按F12的步驟。(Toshiba R830是按F2進入BIOS設定畫面)