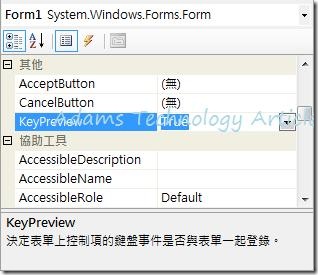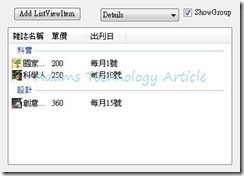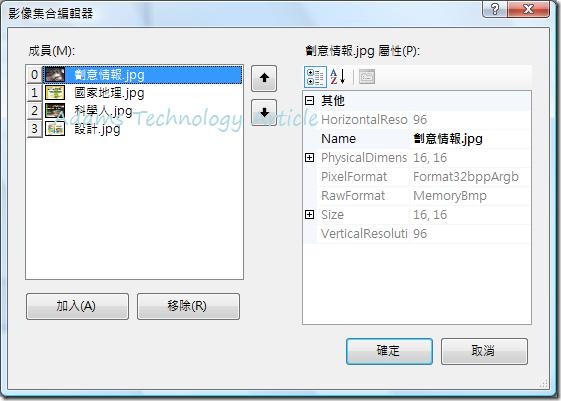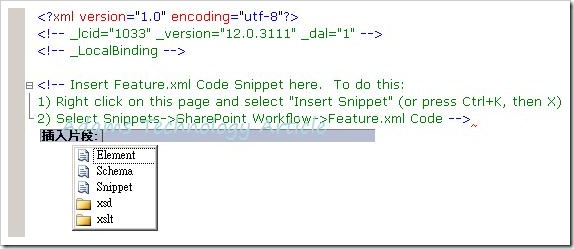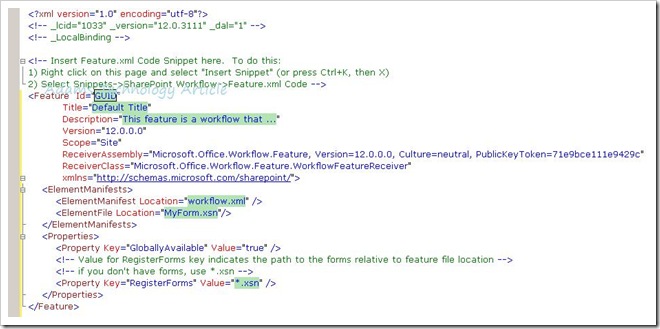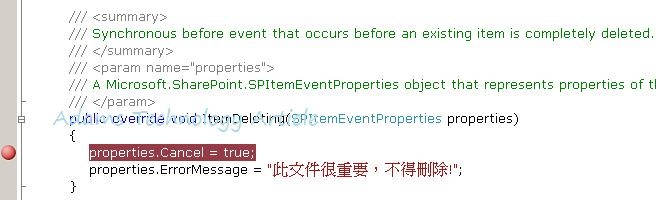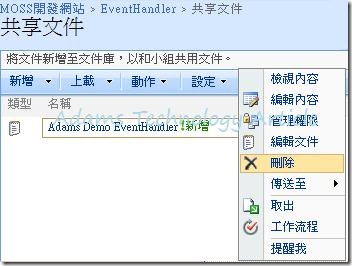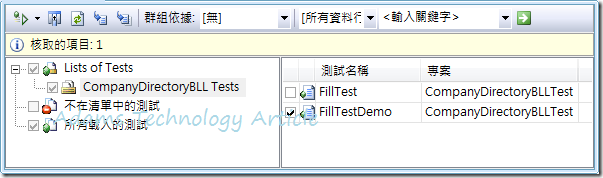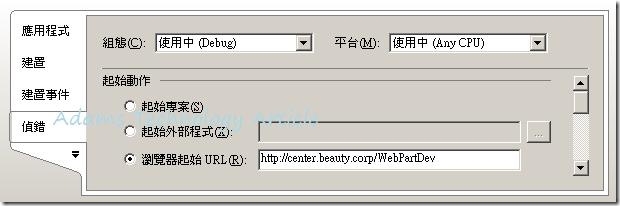亞當斯在使用鍵盤Keyboard操控Winform(1)-移動控制項焦點中提到使用鍵盤的相關設計方式,不過使用SendKey的Send方法時,還是要注意所需要設定的按碼鍵,因為基本上,每一個按鍵由一或多個字元表示。若要指定單一鍵盤字元,直接使用字元本身即可。
例如,若要表示字母 A,就傳遞字串「A」至這個方法,若要表示一個以上的字元,則附加每一個額外的字元至先前的字元,像是要表示字母 A、D、A、M 及 S,請將參數指定為「ADAMS」。
另外,亞當斯覺得要特別注意的是,若要指定當按下如 ENTER 或 TAB 鍵及表示動作而非字元的按鍵時,請使用下表中的按鍵對照表:
| 按鍵 | 按鍵碼 |
| 退格鍵 | {BACKSPACE}、{BS} 或 {BKSP} |
| BREAK | {BREAK} |
| CAPS LOCK | {CAPSLOCK} |
| DEL 或 DELETE | DEL 或 DELETE |
| 向下鍵 | {DOWN} |
| END | {END} |
| ENTER | {ENTER}or ~ |
| ESC | {ESC} |
| HELP | {HELP} |
| HOME | {HOME} |
| INS 或 INSERT | INS 或 INSERT |
| 向左鍵 | {LEFT} |
| NUM LOCK | {NUMLOCK} |
| PAGE DOWN | {PGDN} |
| PAGE UP | {PGUP} |
| PRINT SCREEN | {PRTSC} (保留供日後使用) |
| 向右鍵 | {RIGHT} |
| SCROLL LOCK | {SCROLLLOCK} |
| TAB | {TAB} |
| 向上鍵 | {UP} |
| F1 | {F1} |
| F2 | {F2} |
| F3 | {F3} |
| F4 | {F4} |
| F5 | {F5} |
| F6 | {F6} |
| F7 | {F7} |
| F8 | {F8} |
| F9 | {F9} |
| F10 | {F10} |
| F11 | {F11} |
| F12 | {F12} |
| F13 | {F13} |
| F14 | {F14} |
| F15 | {F15} |
| F16 | {F16} |
| 數字鍵台加號 | {ADD} |
| 數字鍵台減號 | {SUBTRACT} |
| 數字鍵台乘號 | {MULTIPLY} |
| 數字鍵台除號 | {DIVIDE} |
若要指定 SHIFT、CTRL 和 ALT 鍵任意組合的按鍵,請在按鍵碼之前使用一或多個下列的程式碼:
| 按鍵 | 按鍵碼 |
| SHIFT | + |
| CTRL | ^ |
| ALT | % |
若要指定當按下其他數個按鍵時,應該按住的 SHIFT、CTRL 和 ALT 的任意組合,請將那些按鍵的程式碼置於括號中。例如,若要指定在按 A 和 D 時按住 SHIFT 鍵,請使用「+(AD)」,若要指定在按 A 時按住 SHIFT 鍵,然後按 D 但不按住 SHIFT 鍵,請使用「+AD」;若要指定重覆的按鍵,請使用格式 {key number},必須在按鍵和數目之間放置空格,例如,{LEFT 5} 表示按向左鍵 5 次;{A 10} 表示按 A 鍵 10 次。